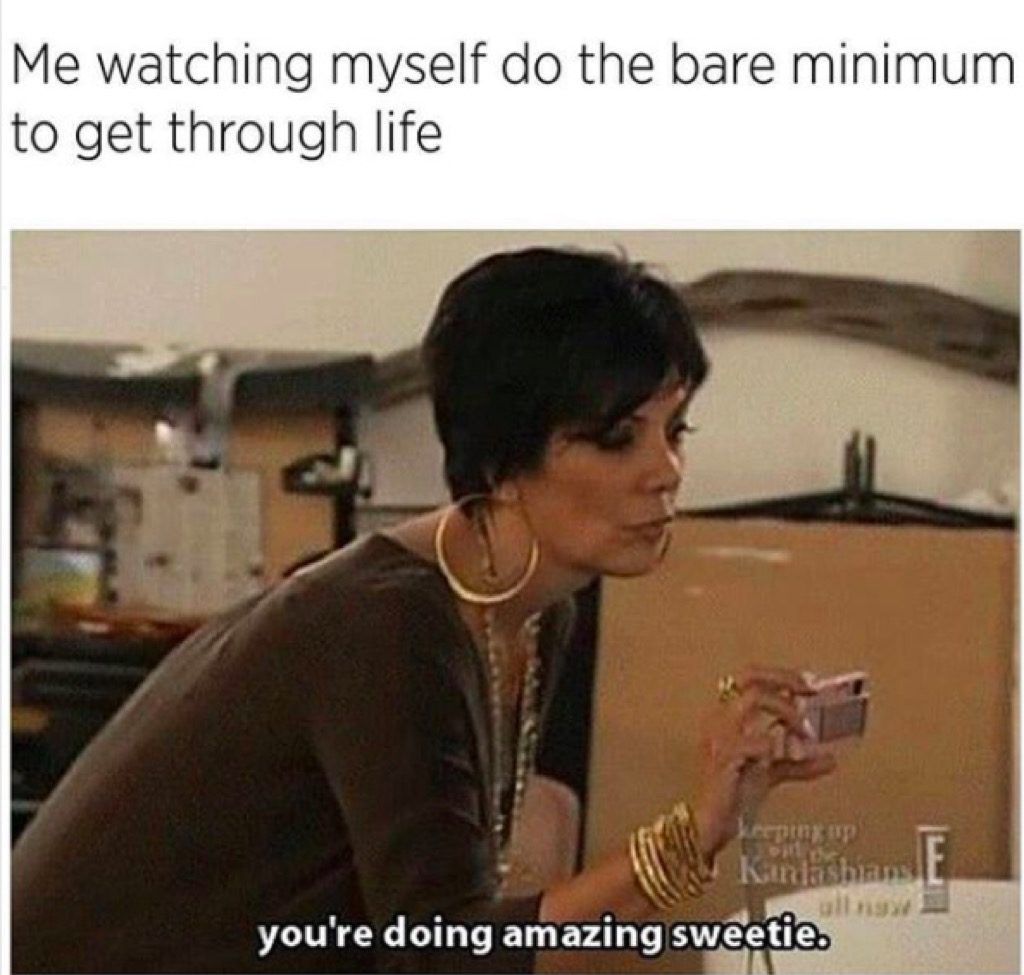Z neštetimi posamezniki, ki so nenadoma delali od doma in so bili zaradi pandemija koronavirusa , aplikacije za video konference, kot so Povečava so postali del vsakdana za mnoge od nas. Vendar pa je v priljubljeni storitvi video klepeta več, kot je videti. Dejansko obstaja nekaj genialnih načinov, kako narediti vsako srečanje in navidezno klepetalnico bolj učinkovito in celo zabavno vgrajeno neposredno v platformo, o čemer pa verjetno niti običajni uporabniki ne vedo. Tukaj so nasveti in triki za Zoom, ki jih morate vedeti zdaj, in kako jih uporabljati, od integracije drugih aplikacij, ki jih že uporabljate, do načinov, kako se popestriti pred klicanjem. Odkrijte jih za več načinov, kako kar najbolje izkoristiti te sestanke Prednosti in prednosti učinkovitih videokonferenčnih klicev .
1 Dotaknite se videza.

iStock
Če nanašanje ličil, ščetkanje las ali celo vsakodnevne prhe od začetka samoizoliranja padnejo, niste sami. Če pa želite še vedno videti skupaj za sestanke Zoom, obstaja preprost način, da to ponaredite.
»Z nanosom lahko nanesete nekaj virtualnih ličil in izboljšate videz kože Možnost 'Touch Up My Appearance' v razdelku »Video Settings«, piše Ethan Taub , Izvršni direktor digitalnih finančnih podjetij Goalry in Posojilo . Ta funkcija zmehča fokus na obrazu, kar ima laskav učinek.
2. Posnemite sestanek.

Shutterstock / Rido
Ko cel dan preživite na sestankih in zunaj njih - zlasti ob motenjih, ki jih doda vaše domače okolje, obstaja verjetnost, da nekatere podrobnosti zdrsnejo skozi razpoke. Na srečo obstaja priročna funkcija Zoom, ki jo lahko uporabite namesto, da bi razbili prenosnik.
'Zelo enostavno je ... snemati sestanke brez uporabe kakršne koli zunanje aplikacije,' pojasnjuje Hamna Amjad , vodja projekta v tehnološkem podjetju DSRPT .
Če želite to narediti, kliknite »Nastavitve mojega sestanka« in nato jeziček »Snemanje«. Spodaj boste našli možnost za vklopite lokalno snemanje . Ko ste na sestanku, na glavnem zaslonu za povečavo kliknite »Snemanje v tem računalniku« in tako boste lahko zajeli sestanek. Če ste gost srečanja, morate pred začetkom sestanka zagotoviti, da gostitelj omogoči snemanje zaslona. In dobra praksa je, da tudi ostali udeleženci klica vedo, da snemate.
3. Naredite prepis sestanka.

iStock
Ne želite gledati predvajanja srečanja, ki ste ga že preživeli? 'Lahko dobite prepise sestankov, tj. Besedilne datoteke zvočnih ali video posnetkov,' ugotavlja Amjad, ki dodaja, da je ta funkcija na voljo samo v plačljivih računih Zoom. Posnetke je treba nato shraniti v oblak, da bo samodejni prepis deloval.
Za naj vam sestanek Zoom prepiše , pojdite na »Snemanje v oblaku« v razdelku »Nastavitve računa«. V meniju »Napredne nastavitve snemanja v oblaku« kliknite »Zvočni prepis« in pritisnite »Shrani«.
Ne pozabite, da storitve samodejnega prepisa niso vedno popolne in imajo lahko težave zlasti z lastnimi imeni ali gostimi tehničnimi izrazi.
4 Sinhronizirajte se s svojim Google Koledarjem.

Shutterstock / Jarretera
Če večino svojega dela v skupini izvajate prek Googla, Dodatek za Google Koledar vam lahko pomaga brez težav integrirati klice Zoom z obstoječim urnikom.
Če želite to narediti, se preprosto prijavite v Google Admin ali osebni Google Račun, pojdite na tržnico G Suite, pojdite na »Povečaj za Google Koledar« in namestite dodatek. In ko se vrnete k delu zunaj doma, se lahko od njih poslovite 5 stvari, ki jih po koronavirusu ne boste več videli v svoji pisarni .
5. Sestanite svoje sestanke po sobah.

Shutterstock / Rawpixel.com
Če se preveč ljudi pogovarja na enem klicu Zoom, je skoraj nemogoče spremljati dogajanje. Če želite nekaj razpravljati v manjši skupini, z uporabo funkcije sobe za preboj lahko pomaga omejiti moteče dejavnike na glavno skupino.
'Gostitelj srečanja lahko udeležence sestanka samodejno ali ročno razdeli na te ločene seje in lahko kadar koli preklopi med sejami,' pojasnjuje Amjad. Če ga želite začeti, pojdite na »Upravljanje računa« in kliknite »Nastavitve«. Na zavihku »Sestanek« kliknite »Breakout Room« in se prepričajte, da je ta možnost omogočena. Če tega ne morete storiti, potrdite, da je skrbnik sestanka omogočil to nastavitev za vaš sestanek.
6. Dobrodošli v čakalni sobi.

Shutterstock / fizkes
Če gostite sestanek Zoom, namenite prostor čakalnici kjer lahko vsakdo preživi čas, dokler ne pride vsak povabljenec. To je v bistvu zaslon, ki bo vsem povedal, da se bo sestanek začel, kadar koli gostitelj to reče, kar odpravlja tiste neprijetne minute malega govora, ki jih morajo zgodnje ptice preživeti, preden se vpišejo preostali člani skupine.
Če želite omogočiti to funkcijo, odprite zavihek »Nastavitve« in kliknite »Na sestanku«. Pomaknite se navzdol do funkcije »Čakalnica« in povlecite gumb, da jo aktivirate. Ko boste v prihodnosti ustvarjali sestanek, boste lahko omogočili čakalnico zanj in v to čakalnico lahko povabili določene goste sestanka. In če želite spremeniti kariero, jih odkrijte 7 oddaljenih opravil, za katere niste vedeli, da obstajajo .
7 Nastavite navidezno ozadje.

Shutterstock / Shift Drive
Ne želite poravnati svojega delovnega prostora pred naslednjim sestankom Zoom? Obstaja enostaven način, da skrijete to nered ali preprosto poživite klepet: dodaj navidezno ozadje ! Za seboj lahko postavite vse, kar želite, od pogorja do legla mladičkov do klepetalnice »Hangout« iz vaše najljubše TV oddaje.
V razdelku »Nastavitve računa« pojdite na zavihek »Sestanek«, kjer boste našli to možnost. Prepričajte se, da je ta nastavitev omogočena tako, da gumb potisnete v položaj »Vklop«. Ko ste na sestanku, lahko ta ozadja uporabite, tako da kliknete puščico navzgor poleg funkcije »Začni / ustavi video«. Pomaknite se navzdol do »Izberite navidezno ozadje« in katera koli slika, ki jo izberete ali naložite, se bo prikazala za vami. Edino opozorilo je, da mora imeti računalnik določene specifikacije, da lahko ta funkcija deluje.