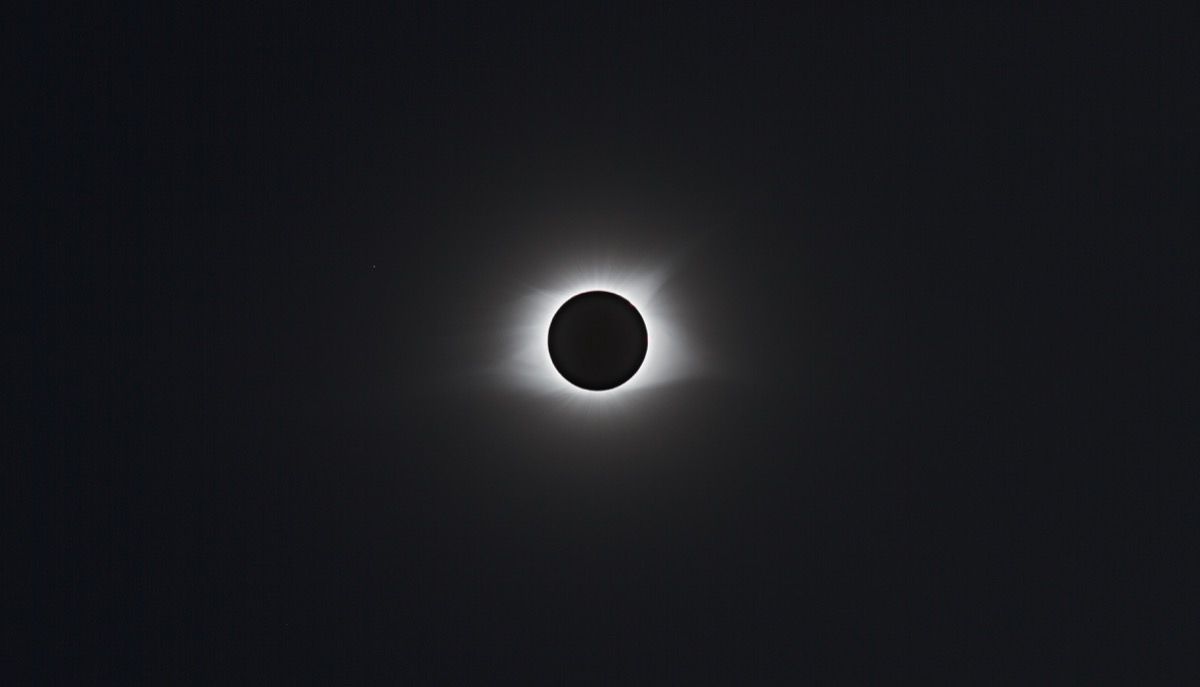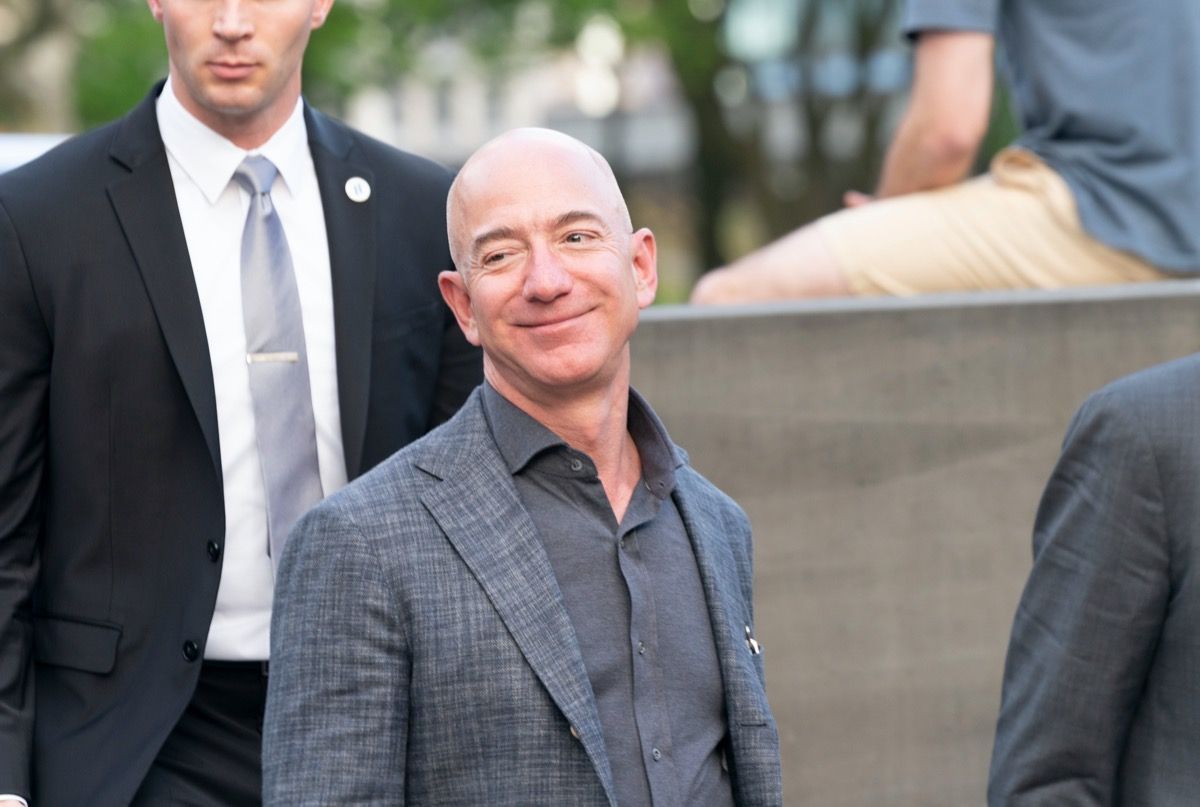Širjenje koronavirusa nas ima veliko izoliranje doma , ampak samo zato, ker svojih prijateljev in družine ne morete osebno videti, to še ne pomeni, da lahko z njimi ohranjate stik ali celo uživate ob pijači ali obroku - seveda na spletu. Trenutno je eden izmed najbolj priljubljenih načinov video klepet je s Zoomom , platforma za video konference, ki je bila prvotno uvedena za srečanje sodelavcev pri delu na daljavo, lahko pa se uporablja tudi za družine ali celo za otroke, da ostanejo v stiku s prijatelji iz šole.
Za razliko od FaceTime, ki je namenjen samo izdelkom Apple, lahko Zoom uporablja vsak, ki ima račun in napravo, opremljeno z video kamero in internetno povezavo. (Podobno je Skypeu, ki je nekoliko popustil v priljubljenosti.) Čeprav ste morda pripravljeni na svojo napravo in WiFi, boste morda še vedno zmedeni pri nastavitvi računa in gostovanju klepeta. Navsezadnje Povečaj spletno mesto pozove uporabnike, da 'vnesejo [svoj] službeni e-poštni naslov' - če se samo poskušate pogovoriti z ljubljeno osebo, vas lahko korporativni videz mesta zavrne.
Torej, tu smo, da vam pomagamo. Preberite, če želite izvedeti, kako začeti uporabljati Zoom, kako uporabljati platformo za video klepet in nekaj nasvetov in trikov, s katerimi lahko klepet postane bolj zabaven. V kratkem se boste pogovarjali z družino in prijatelji s svojim osebnim ozadjem.
Preden začnete

Shutterstock
Preden začnete uporabljati Zoom, se prepričajte, da imate združljivo napravo. Zoom deluje s pametnimi telefoni, tabličnimi računalniki, prenosniki in namiznimi računalniki, če imajo vgrajeno video kamero ali so povezani s spletno kamero. Seveda boste morali imeti tudi stabilno internetno povezavo, ki bo lahko prenašala pošiljanje in prejemanje videoposnetkov v živo, ne da bi se preveč namučila. Nočete, da bi bil vaš pogovor sestavljen iz tega, da bi vsi rekli: 'Huh? Kaj je bilo to?' cel čas.
sanje o demonih, ki vas napadajo
Preden začnete uporabljati Zoom, morate tudi vedeti, da potrebujete račun, vsi, s katerimi se pogovarjate, pa morajo imeti tudi svojega (ali tistega, ki si ga lahko izposodijo). Na primer, ne morete klepetati iz računa Zoom z nekom v FaceTimeu.
Nazadnje obstajajo različne vrste računov, ki jih ponuja Zoom. Ker je Zoom posebej zasnovan za delovne sestanke, obstajajo načrti, ki segajo od popolnoma brezplačno do 19,99 USD / mesec. Načrti z višjimi cenami vključujejo ugodnosti, kot so sestanki, ki lahko sprejmejo 500 ljudi in prostor za shranjevanje. (Sestanke za povečavo lahko posnamete s klikom na gumb, vendar se prepričajte, da so vsi, s katerimi se pogovarjate, najprej v redu.)
Če se samo želite pogovoriti s prijatelji in družino, bi moral brezplačni načrt dobro delovati. Vedeti pa morate, da brezplačni načrti prekinejo klepete treh ali več oseb v 40 minutah. Morda je to dovolj časa za hitro prijavo - in lahko preprosto začnete klepet znova, če je to potrebno, vendar bi bilo na pomembnem poslovnem sestanku moteče.
sanjati o poroki
Kako uporabljati Zoom

Posnetek zaslona / Povečava
1. korak: ustvarite račun in prenesite Zoom
Račun lahko ustvarite na dva načina. Prvi način je, da se odpravimo do Zoom.us . Na spletnem mestu boste videli območje, v katerem lahko »vnesete službeni e-poštni naslov«. Ni vam treba vnašati službenega e-poštnega naslova - lahko vnesete kateri koli e-poštni naslov, ki ga želite uporabiti. Po tem boste pozvani, da ustvarite račun tako, da vnesete svoje ime in geslo. Na naslednjem zaslonu bo Zoom prenesen v računalnik. Ko vidite, da se program pojavi na dnu brskalnika, ga morate klikniti in slediti navodilom, da sprejmete pogoje. Nato se bo v vaši napravi odprla povečava in pripravljeni boste na naslednji korak.

Posnetek zaslona / Povečava
Drugi način za ustvarjanje računa je, da najprej naložite aplikacijo Zoom. Če imate na primer izdelek Apple, na primer iPhone, lahko odprete App Store, poiščete Zoom, prenesete aplikacijo in jo nato odprete in kliknete »Sign up«. Tako kot pri spletni registraciji boste morali vnesti e-pošto in geslo.
Korak 2A: povabite ljudi k srečanju

Posnetek zaslona / Povečava
Ko prenesete Zoom in se prijavite v svoj račun, lahko začnete vabiti ljudi k videoklepetu z vami. Če želite to narediti, morate klikniti »Novo srečanje«. Če prvič uporabljate Zoom, boste morda morali dovoliti Zoomu dostop do vaše kamere in mikrofona, s čimer se boste morali strinjati, da vas bodo prijatelji in družina videli in slišali.
Ko kliknete »Novo srečanje«, lahko kliknete »Povabi«, kar vam omogoča povabilo drugih, ki uporabljajo njihove e-poštne naslove. Lahko tudi kliknete »Kopiraj URL« ali »Kopiraj povabilo«, če želite vsakomur, ki ga želite klepetati, poslati povezavo, ki bo pripeljala do vašega klepeta. Prav tako jim boste morali dati »Geslo za sestanek«, ki se bo pojavilo na dnu zaslona. (Sčasoma imate lahko v Zoomu seznam stikov, ki jih lahko povabite v program, če pa ste prvič, se še ne bodo pojavili.)
sanje o pomenu dela
Na tej točki bi morali goste povabiti z uporabo njihovih e-poštnih sporočil ali jim poslati povezavo in geslo. Če ste to storili, pojdite na 3. korak.
Korak 2B: Pridružite se sestanku
Zdaj recite, da ne želite sami začeti klepeta, ampak se morate pridružiti sestanku, ki ga je nekdo drug začel. V tem primeru boste prejeli e-poštno sporočilo z zahtevo, da se pridružite sestanku, obvestilo v Zoomu z zahtevo, da se pridružite sestanku (če ste povezani kot »stik«) ali povezavo in geslo za sestanek . Če prejmete e-poštno sporočilo ali obvestilo, boste pozvani, da kliknete, če se želite pridružiti videoklicu. Če boste prejeli povezavo, jo boste kliknili, vnesli geslo in bili del sestanka.
3. korak: Spoznajte se!
Ko je vaše povabilo sprejeto ali ste sprejeli povabilo, je čas za video klic. Če ste vi tisti, ki ste začeli sestanek, se na zaslonu prikaže, kdo ste povabili. (No, dokler se strinjajo in se pojavijo, ko jim naročite.) Če se pridružite, boste videli, kdo vas je povabil. Zdaj, samo govoriti moraš. Če vas oseba, s katero se pogovarjate, ne sliši ali vidi, boste morda morali v nastavitvah naprave omogočiti Zoom dostop do kamere in mikrofona. Prepričajte se tudi, da vaš zvok ni utišan in da računalniška kamera ni pokrita.
kako ugotoviti, če vara
Vendar je funkcija utišanja (ki jo najdete v spodnjem levem kotu zaslona) lahko v pomoč, če večinoma poslušate in je okoli vas veliko hrupa v ozadju. Samo ne pozabite a -zamiči se, ko želiš govoriti.
Nasveti in triki za povečavo

Shutterstock
Zdaj, ko klepetate v Zoomu, boste morda želeli preizkusiti nekaj dodatkov, s katerimi bodo vaša srečanja bolj zanimiva. (Ali pa vsaj nagovorite osebo, s katero klepetate, “Ooh, kako ste se počutili? to ? ')
Eden izmed naših najljubših trikov je, da lahko - če ima naprava to možnost - spremenite svoje ozadje . Torej, namesto da vas prijatelji ali kolegi vidijo v vaši dnevni sobi, vas lahko vidijo v vesolju ali na plaži pred ogromnim kupom palačink. Če želite to narediti v računalniku, pojdite v »Nastavitve« - to je majhno orodje v zgornjem desnem kotu - in v stranski vrstici kliknite »Navidezno ozadje«. Tu lahko izberete eno od ozadij s seznama ali naložite svojo fotografijo, ki jo želite uporabiti kot ozadje, tako da kliknete znak plus (+) za »Dodaj navidezno sliko ozadja«.

Posnetek zaslona / Povečava
V telefonski aplikaciji lahko spremenite ozadje šele, ko ste na sestanku. Ko ste v klepetu, kliknite tri pike, ki spodaj pišejo »Več«, nato pa izberite »Navidezno ozadje«. Kot pri zgornjih navodilih lahko nato izberete eno od razpoložljivih ozadij ali pa izberete svojega med fotografijami v telefonu, tako da kliknete znak plus (+).
katera je najnevarnejša žival v oceanu
Druga zabavna lastnost je Reakcije . Na nekaj se lahko odzovete med video klepetom z emojiji, tako da kliknete »Reakcije« na dnu zaslona klepeta v računalniški različici ali tako, da kliknete »Več« na dnu zaslona v različici telefona. Tam boste lahko tako kot v besedilu digitalno ploskali s svojo odobritvijo ali dali palce gor.

Posnetek zaslona / Povečava
Nazadnje, če se srečujete z več osebami hkrati, boste morda želeli vklopiti »Pogled galerije«, ki vam bo omogočil ogled vseh. (Resno je, da lahko Galerija hkrati sprejme do 49 ljudi z različnih zaslonov.) Če želite to narediti, morate v zgornjem desnem kotu zaslona klikniti »Pogled galerije«.
Če imate v klepetu veliko ljudi v pametnem telefonu, se morate pomakniti, da jih vidite, saj ne bodo vsi postavljeni na isti zaslon. Če povlečete v levo, boste videli več ljudi, če se vsi ne prikažejo na prvem zaslonu. Zaslon se bo samodejno obrnil tudi, če spremenite usmeritev držanja telefona.
Tukaj je: osnove Zooma - če že niso za delo. Zdaj pa na sestanek!